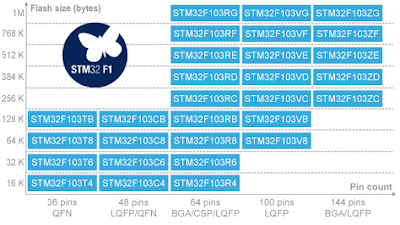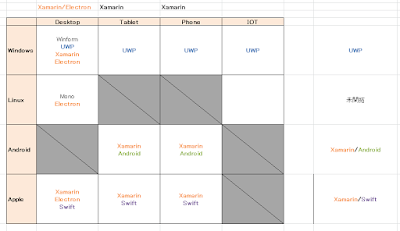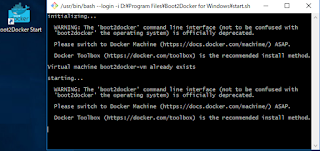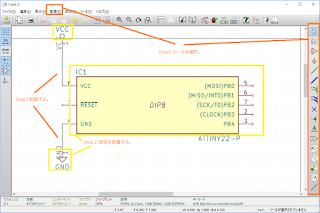|
| RaspberryPi に Windows10 IoT Core を入れてみた。 |
Windows10 IoT Coreのインストールまで
前回は、OSのインストールからUWPアプリの開発Helloworldまで行いました。
[UWP]RaspberryPi3にWindows10IoTをインストールする
今回はその続き、作ったアプリのスタートアップさせるにはをやっていきたいと思います。
スタートアップするにはPCからWin10IoTCoreへリモートログインする必要があります。
まずはリモートログインの仕方から進めたいと思います。
リモートログインの仕方
Win+Xキーを押して、Powershell(管理者)を起動します。
Win10IoTをインストールした時のPC名をminwinpc として話を進めていきます。
Pingチェック
まずは、Pingをやってみて返事が返ってくるかチェックします。ping minwinpc
返事あれば次へ進みます。
返事がない時はネットワークの設定をチェックしてみてください。
信頼するPCに登録
これは一回やれば問題ないです。しなかった場合、接続拒否になります。net start winrm
Set-Item WSMan:\localhost\Client\TrustedHosts -Value minwinpc
リモート接続開始
Enter-PSSession -ComputerName minwinpc -Credential minwinpc\Administrator
上記コマンドを入力してパスワード入力画面が出てきます。
ログイン成功すると、
[minwinpc]: PS C:\Data\Users\administrator\Documents>
コンソール画面に上記メッセージが表示します。
スタートアップの登録と戻し方
試しに最初から入っているHelloworldをスタートアップに登録してみます。
iotstartup add headed Hello
最初に表示してたダッシュボードに戻す場合は、
iotstartup add headed IoTCoreDefaultApp
このコマンドで元に戻せます。
これでもうWindows10 IoT Coreの開発~専用端末化までできるようになりました。
最後にリモートログインした時に使うコマンド一覧を載せておきます。
コマンド一覧
デバイス名変更 setcomputername 新しい名前
アプリ一覧表示 iotstartup list
スタートアップアプリの登録 iotstartup add headed Hello
スタートアップアプリを戻す
iotstartup add headed IoTCoreDefaultApp
再起動 shutdown /r /t 0