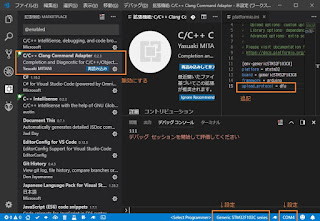今回は「STM32F103C8T6」を使っていきます。
基本的にはSTM32Fシリーズのマイコンなら同じ方法で出来ると思います。
まず最初にST-LINK V2を使って
USBドライバー2種類をインストールして
STM32 bootloaderを基板に書き込んである状態からスタートしていきます。
Step1.インストール
VisualStudioCodeを起動して、
拡張機能のPlatformIOをインストールする。
その後、PlatformIOのホーム画面上でBoard「STM32」をインストールする。
Step2.書込み確認
Helloworldプロジェクトを作り、下記画面の設定して、
下メニューにある上アイコンボタンを押して書込みを行う。
※環境変数PATHにJAVAのパスを入れておかないとエラーになるので入れておくと良いです。
以上!