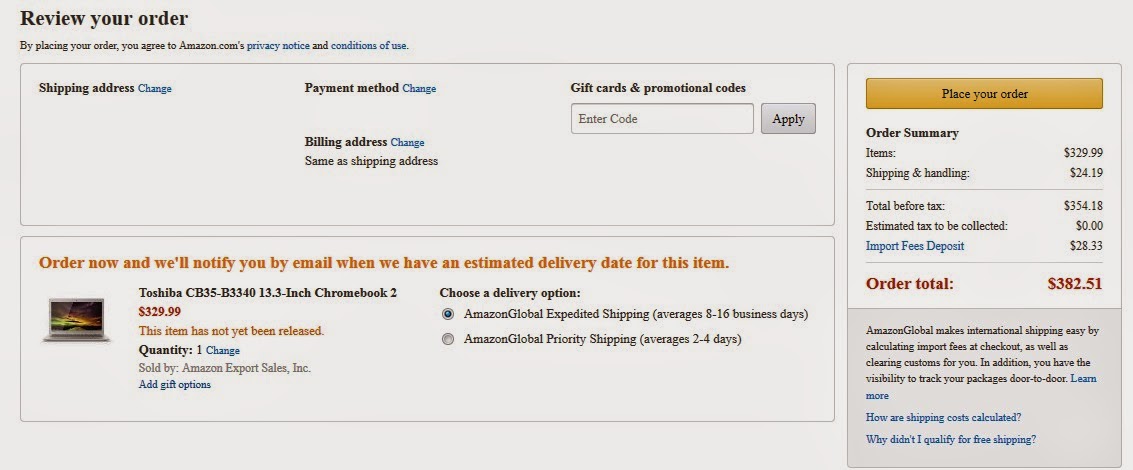C#プログラムの中からPowerShellスクリプトを実行する方法。
http://blog.livedoor.jp/morituri/archives/54012012.html
インターネット上にある断片化された情報を切り取って、リブログする。 主にソフトウェア、Ubuntu関連、CPUなど気になったニュース、また、日々の面白い出来事やニュースもリブログします。
2014年10月29日水曜日
C#をスクリプト言語として扱う方法
最近はPowerShellがあるので、あまり見られなくなった方法ですが
久々にどうやるんだっけと思って探してみたメモ。
http://dora.bk.tsukuba.ac.jp/~takeuchi/index.php?%A5%D7%A5%ED%A5%B0%A5%E9%A5%DF%A5%F3%A5%B0%2F%A3%C3%A1%F4%2F%A3%C3%A1%F4%A4%C7%BD%F1%A4%AB%A4%EC%A4%BF%A5%B9%A5%AF%A5%EA%A5%D7%A5%C8%A4%F2%BC%C2%B9%D4%A4%B9%A4%EB
久々にどうやるんだっけと思って探してみたメモ。
http://dora.bk.tsukuba.ac.jp/~takeuchi/index.php?%A5%D7%A5%ED%A5%B0%A5%E9%A5%DF%A5%F3%A5%B0%2F%A3%C3%A1%F4%2F%A3%C3%A1%F4%A4%C7%BD%F1%A4%AB%A4%EC%A4%BF%A5%B9%A5%AF%A5%EA%A5%D7%A5%C8%A4%F2%BC%C2%B9%D4%A4%B9%A4%EB
ラベル:
C#
2014年10月20日月曜日
sh06Eでroot化、テザリング対応、音の入れ替えする方法メモ
ワンクリツールは検索すればすぐ見つかるので、
今回はワンクリツールを使った後、すべきコマンドがいくつかあったのでメモ。
Root化
ワンクリツール実行のみ
音声ファイル編集
mount -o rw,remount /data/local/system.img /system
cd /system/media/audio/ui/
cd /system/media/.sharp_audio/ui/
ワンクリツールでテザリング
framework.odex編集するワンクリツール実行して、
adb shell
mount -o rw,remount /data/local/system.img /system
cp /data/local/tmp/framework.odex /system/framework/framework.odex
今回はワンクリツールを使った後、すべきコマンドがいくつかあったのでメモ。
Root化
ワンクリツール実行のみ
音声ファイル編集
mount -o rw,remount /data/local/system.img /system
cd /system/media/audio/ui/
cd /system/media/.sharp_audio/ui/
ワンクリツールでテザリング
framework.odex編集するワンクリツール実行して、
adb shell
mount -o rw,remount /data/local/system.img /system
cp /data/local/tmp/framework.odex /system/framework/framework.odex
ラベル:
SH06E
2014年10月17日金曜日
SH-06Eで強制電源OFFにする方法
Root化で失敗してログイン画面になると再起動がかかって青空画面になって
またログイン画面に・・・という方のための対策方法。
この機種は自分で電池パックは外せないので
一旦強制終了させてから少し待って再度電源を
入れてみて下さい。
強制終了の仕方は
電源キーを11秒以上長押しするとバイブレーターが2回
動作したあと電源が切れます。
※1回目のバイブレーターが動作したあと2回目の
バイブレーターが動作する前に電源キーから
手を離すと再起動します。
またログイン画面に・・・という方のための対策方法。
この機種は自分で電池パックは外せないので
一旦強制終了させてから少し待って再度電源を
入れてみて下さい。
強制終了の仕方は
電源キーを11秒以上長押しするとバイブレーターが2回
動作したあと電源が切れます。
※1回目のバイブレーターが動作したあと2回目の
バイブレーターが動作する前に電源キーから
手を離すと再起動します。
ラベル:
SH06E
スマホをセーフモードで起動する方法
何か問題が起きた時は、この方法でなんとかする。
以下、引用。
セーフモードとは、ご購入時の状態に近い状態で起動させる機能です。
端末動作が不安定になったとき、セーフモードで起動して症状が改善される場合には、インストールしたアプリケーションをアンインストールすることで症状が改善される場合があります。
●操作方法
【セーフモードの起動方法】
1.電源OFFの状態から電源を入れ直し、起動中の画面でホーム画面が表示されるまで[音量DOWN]キーを押し続ける
・セーフモードが起動すると画面左下に[セーフモード]/[Safe mode]と表示されます。
・セーフモードを終了するには、電源を一度OFFにし起動し直してください。
※必要なデータを事前にバックアップした上でセーフモードをご利用ください。
※お客様ご自身で作成されたウィジェットが消える場合があります。
※セーフモードは通常の起動状態ではないため、通常ご利用になる場合には、セーフモードを終了しご利用ください。
------------------------
■Android 4.1 へのメジャーアップデートを行うと、以下の手順でも「セーフモード」で起動できるようになります。
●操作方法
1.バックライト点灯中に、[電源]キーを2秒以上押す
2.[電源を切る](1秒以上)
3.[再起動してセーフモードに変更]→[OK]
[引用サイト]
http://k-tai.sharp.co.jp/support/d/sh-09d/faq.html?ac_faq_content&bc=38&sc=177&id=12634
以下、引用。
セーフモードとは、ご購入時の状態に近い状態で起動させる機能です。
端末動作が不安定になったとき、セーフモードで起動して症状が改善される場合には、インストールしたアプリケーションをアンインストールすることで症状が改善される場合があります。
●操作方法
【セーフモードの起動方法】
1.電源OFFの状態から電源を入れ直し、起動中の画面でホーム画面が表示されるまで[音量DOWN]キーを押し続ける
・セーフモードが起動すると画面左下に[セーフモード]/[Safe mode]と表示されます。
・セーフモードを終了するには、電源を一度OFFにし起動し直してください。
※必要なデータを事前にバックアップした上でセーフモードをご利用ください。
※お客様ご自身で作成されたウィジェットが消える場合があります。
※セーフモードは通常の起動状態ではないため、通常ご利用になる場合には、セーフモードを終了しご利用ください。
------------------------
■Android 4.1 へのメジャーアップデートを行うと、以下の手順でも「セーフモード」で起動できるようになります。
●操作方法
1.バックライト点灯中に、[電源]キーを2秒以上押す
2.[電源を切る](1秒以上)
3.[再起動してセーフモードに変更]→[OK]
[引用サイト]
http://k-tai.sharp.co.jp/support/d/sh-09d/faq.html?ac_faq_content&bc=38&sc=177&id=12634
ラベル:
Android
スマホSH06EでRoot取得(01.00.09版)
今までv01.00.07をずっと使っていて不自由なかったのですが、
ふと最新情報を見たらv01.00.09(現最新ファーム)でRoot取得が可能になったというので
さっそく自家製ワンクリツールを作ってみた。
Step.1 run_root_shellとbackdoor関連ツールの作成
https://github.com/fi01/backdoor_mmap_tools
https://github.com/android-rooting-tools
android_run_root_shellなどをダウンロードする。
フォルダ構成になっているライブラリ類は個別にDLして埋め込む必要がある。
完成したら、コマンドプロンプトで構築したソースフォルダに移動して下記コマンドを実行。
ndk-build NDK_PROJECT_PATH=. APP_BUILD_SCRIPT=./Android.mk backdoor_mmap_tools内に入っているrun_root_shellを上書きする。
Step.2 Device.dbの更新
01.00.09用のアドレスを下記サイトから取得して、
http://pastebin.com/tikXeti3
SQLiteBrowserというツールを使って、データ挿入。
INSERT INTO supported_devices (device_id,device,build_id,check_property_name,check_property_value) VALUES ('188','SH-06E','01.00.09','','');
INSERT INTO device_address (device_id,name,value) VALUES ('188','prepare_kernel_cred','0xc009a024');
INSERT INTO device_address (device_id,name,value) VALUES ('188','commit_creds','0xc0099b50');
INSERT INTO device_address (device_id,name,value) VALUES ('188','remap_pfn_range','0xc010db7c');
INSERT INTO device_address (device_id,name,value) VALUES ('188','ptmx_fops','0xc1050090');
INSERT INTO device_address (device_id,name,value) VALUES ('188','vmalloc_exec','0xc011a77c');
INSERT INTO device_address (device_id,name,value) VALUES ('188','msm_acdb.address_pos','136');
INSERT INTO device_address (device_id,name,value) VALUES ('188','msm_acdb.pc1.pos','140');
INSERT INTO device_address (device_id,name,value) VALUES ('188','msm_acdb.pc1.value','0xc0295074');
INSERT INTO device_address (device_id,name,value) VALUES ('188','msm_acdb.pc2.pos','172');
INSERT INTO device_address (device_id,name,value) VALUES ('188','msm_acdb.pc2.value','0xc000ddc4');
INSERT INTO device_address (device_id,name,value) VALUES ('188','msm_acdb.value_pos','124');
Step3.ワンクリツールの更新
ネット上からSH-06E用のワンクリツールをダウンロードしてきて、filesの中身を書き換える。
これで最新版のワンクリツールが完成。
テザリングのワンクリツールはそのまま使えるので、
Rootedにしてから実行すればよい。
ラベル:
SH06E
2014年10月14日火曜日
phpmyadminの再設定方法
>sudo dpkg-reconfigure phpmyadmin
このコマンドを実行する。
アカウント名などは変更がなければそのままデフォルト値のRoot、PhpMyAdminなどはそのままで大丈夫。
設定できたら、サイトにアクセスしてみる。
http://localhost/phpmyadmin/
ログイン画面が表示されれば設定完了。
ラベル:
php
2014年10月4日土曜日
AmazonのAPIの使い方(1)
アマゾンが用意するAPIを使って商品の検索ができるようなので調べてみた。
twitterなどWebAPIを使った事がある人なら使い方は大体は分かると思いますが、
APIの使い方とAPI仕様を理解するの2つになると思います。
まずは、APIの使い方。
1.APIを使用するためのアカウント作成
2.アクセスキー、シークレットキー、それとアソシエイトタグの3つを取得する。
3.上記3つのキーを使ってURLを作って送信すると結果が返ってくる。
この辺りはサンプルプログラムがあるから、この辺りまでは比較的簡単にたどり着ける。
その次は、amazon APIで何ができるの?である。
Product Advertising APIのドキュメントを読んでみると、Operationsという項目があって
2013-08-01版のを参照してみると、
という9個のAPIが用意されているようである。
さらに分類を分けすると、
・商品検索系
・カート実装系
Cart
Create
Clear
Add
Get
2つになる。
カート実装系はイメージで容易に予想が付くけど
商品検索系はぱっと見てイメージが付かない。
というか、Amazon用語が含まれているので単語を理解する必要がある。
まず単語を分解して英語を調べると、
Lookup ・・・ 「調べる」の意。
BrowserNode ・・・ アマゾンサイト内でカテゴリ検索したとき左側に出てくる一覧
Similarity ・・・ 「類似」の意。
Item ・・・ 商品
なるほどなるほど、もう一度APIを見返すと
ここまで理解できれば開発者ガイドから必要な情報がひっぱってこれそうだ。
Amazon用語
https://images-na.ssl-images-amazon.com/images/G/09/associates/paapi/dg/index.html
API関連
http://api-portal.anypoint.mulesoft.com/amazon/api/amazon-product-advertising-api/docs/reference
http://docs.aws.amazon.com/AWSECommerceService/latest/DG/CHAP_OperationListAlphabetical.html
twitterなどWebAPIを使った事がある人なら使い方は大体は分かると思いますが、
APIの使い方とAPI仕様を理解するの2つになると思います。
まずは、APIの使い方。
1.APIを使用するためのアカウント作成
Product Advertising API を使用するアカウントと
アソシエイト用のアカウント2つ?
2.アクセスキー、シークレットキー、それとアソシエイトタグの3つを取得する。
3.上記3つのキーを使ってURLを作って送信すると結果が返ってくる。
この辺りはサンプルプログラムがあるから、この辺りまでは比較的簡単にたどり着ける。
その次は、amazon APIで何ができるの?である。
Product Advertising APIのドキュメントを読んでみると、Operationsという項目があって
2013-08-01版のを参照してみると、
という9個のAPIが用意されているようである。
さらに分類を分けすると、
・商品検索系
BrowseNodeLookup SimilarityLookup ItemLookup ItemSearch ・カート実装系
Cart
Create
Clear
Add
Get
2つになる。
カート実装系はイメージで容易に予想が付くけど
商品検索系はぱっと見てイメージが付かない。
というか、Amazon用語が含まれているので単語を理解する必要がある。
まず単語を分解して英語を調べると、
Lookup ・・・ 「調べる」の意。
BrowserNode ・・・ アマゾンサイト内でカテゴリ検索したとき左側に出てくる一覧
Similarity ・・・ 「類似」の意。
Item ・・・ 商品
なるほどなるほど、もう一度APIを見返すと
BrowseNodeLookup ・・・カテゴリ内で分類された商品を調べる。 SimilarityLookup ・・・類似商品を調べる。 ItemLookup ・・・商品を調べる。 ItemSearch ・・・商品検索。ここまで理解できれば開発者ガイドから必要な情報がひっぱってこれそうだ。
Amazon用語
https://images-na.ssl-images-amazon.com/images/G/09/associates/paapi/dg/index.html
API関連
http://api-portal.anypoint.mulesoft.com/amazon/api/amazon-product-advertising-api/docs/reference
http://docs.aws.amazon.com/AWSECommerceService/latest/DG/CHAP_OperationListAlphabetical.html
ラベル:
amazon
2014年10月1日水曜日
chromebookを安く買うために個人輸入する方法(海外Amazon編)
Chromebookを買おうとすると2014年現在は法人向けモデル、もしくは日本amazonで個人輸入した人が売ってるものを買うか、個人輸入して買うしかない状態です。でも日本で売ってない商品は海外マーケットで買うしかないですよねって事で買う方法をまとめた。
①個人輸入でよくやる方法は転送サービスを使って買う方法で、
個人輸入・転送サービスのサイト(Spear net)に登録。海外の転送先住所を取得する。
登録すると住所がもらえるのでそこに転送先の住所を登録すればOK。
買うときはサービス料を支払って転送依頼してもらう。
②Amazon.com直販で買う。
米Amazonにアカウントを作って欲しい商品でAmazon.comが販売している商品を選ぶ。
こっちは転送サービスを利用せずに買えるのでおススメであるが、購入できる商品が限定されるのと、海外輸出できない商品も中にはあるという点。
③Amazon.jpで平行輸入品を買う。
これが一番手っ取り早いが、個人輸入した場合の価格+さらに手数料がかかる感じになる。
さっそく②のやり方で欲しい商品の購入をしてみたので手順を紹介。
1.amazon.comでアカウント作成する。
[sign up]ボタンを押すと[ner customer click here]があるのでclick hereを押す。
そのあとにメールアドレスとパスワードを登録。
2.住所とクレジット情報を登録する。
ログインしてYour Accountを選択、Add New Addressbookをクリック。
住所を入力が終わると次はクレジットカードの登録と送り先を登録。
これで設定は終了。あとは日本amazonで購入する手順と同じで、
欲しい商品をカートに入れて決済へ。
free shippingな商品でも写真の通り手数料がかかるので注意。
これで決済できたのでキャンセルメールが届くか、ちゃんと商品が届くか楽しみです。
①個人輸入でよくやる方法は転送サービスを使って買う方法で、
個人輸入・転送サービスのサイト(Spear net)に登録。海外の転送先住所を取得する。
登録すると住所がもらえるのでそこに転送先の住所を登録すればOK。
買うときはサービス料を支払って転送依頼してもらう。
②Amazon.com直販で買う。
米Amazonにアカウントを作って欲しい商品でAmazon.comが販売している商品を選ぶ。
こっちは転送サービスを利用せずに買えるのでおススメであるが、購入できる商品が限定されるのと、海外輸出できない商品も中にはあるという点。
③Amazon.jpで平行輸入品を買う。
これが一番手っ取り早いが、個人輸入した場合の価格+さらに手数料がかかる感じになる。
さっそく②のやり方で欲しい商品の購入をしてみたので手順を紹介。
1.amazon.comでアカウント作成する。
[sign up]ボタンを押すと[ner customer click here]があるのでclick hereを押す。
そのあとにメールアドレスとパスワードを登録。
2.住所とクレジット情報を登録する。
ログインしてYour Accountを選択、Add New Addressbookをクリック。
住所を入力が終わると次はクレジットカードの登録と送り先を登録。
これで設定は終了。あとは日本amazonで購入する手順と同じで、
欲しい商品をカートに入れて決済へ。
free shippingな商品でも写真の通り手数料がかかるので注意。
これで決済できたのでキャンセルメールが届くか、ちゃんと商品が届くか楽しみです。
ラベル:
chromebook
登録:
投稿 (Atom)