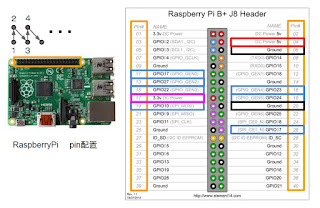VPNサーバーとは
外部から安全に特定のネットワークへアクセスするサービスを提供するサーバーの事です。
どういう時に導入するの?
外から自宅のネットワークにアクセスしたい時などは直接複数のポートを開けば良いのだが
セキュリティーホールは開いたポート先のサービス毎に存在することになるので管理が大変だが
VPNサーバーを立てると、外から見えるのはVPNサーバーのポート1つだけになるので
セキュリティーホールはVPNサーバー1つだけとなり、管理がしやすく安全になります。
導入手順
1.SoftEtherをダウンロードする。
にアクセスして、
SoftEhter VPN(Freeware)
↓
SoftEhter VPN Server
↓
Linux
↓
ARM EABI(32bit)
を選び、最新イメージのダウンロードURLをコピーする。
$ wget http://jp.softether-download.com/files/softether/v4.19-9605-beta-2016.03.06-tree/Linux/SoftEther_VPN_Server/32bit_-_ARM_EABI/softether-vpnserver-v4.19-9605-beta-2016.03.06-linux-arm_eabi-32bit.tar.gz
$ tar zxf softether-vpnserver-v4.19-9605-beta-2016.03.06-linux-arm_eabi-32bit.tar.gz
$ cd vpnserver
2.コンパイルする。
$ sudo make
~ライセンスについて聞かれるので承諾する。~
2.起動時に実行するように設定する。
まずはvpnserverをシステム側に移動させる
$ cd ..
$ sudo mv vpnserver /usr/local/
$ cd /usr/local/vpnserver
$ sudo chmod 700 vpmserver
次に起動に必要なファイルを作成
$ sudo vim /etc/init.d/vpnserver
#!/bin/sh
### BEGIN INIT INFO
# Provides: vpnserver
# Required-Start: $local_fs $network
# Required-Stop: $local_fs $network
# Default-Start: 2 3 4 5
# Default-Stop: 0 1 6
# Short-Description: SoftEther VPN 1.0 RC2
# Description: Start vpnserver daemon SoftEther VPN 1.0 Server
### END INIT INFO
DAEMON=/usr/local/vpnserver/vpnserver
LOCK=/var/lock/vpnserver
. /lib/lsb/init-functions
test -x $DAEMON || exit 0
case "$1" in
start)
sleep 3
log_daemon_msg "Starting SoftEther VPN 1.0 Server" "vpnserver"
$DAEMON start >/dev/null 2>&1
touch $LOCK
log_end_msg 0
sleep 3
;;
stop)
log_daemon_msg "Stopping SoftEther VPN 1.0 Server" "vpnserver"
$DAEMON stop >/dev/null 2>&1
rm $LOCK
log_end_msg 0
sleep 2
;;
restart)
$DAEMON stop
sleep 2
$DAEMON start
sleep 5
;;
status)
if [ -e $LOCK ]
then
echo "vpnserver is running."
else
echo "vpnserver is not running."
fi
;;
*)
echo "Usage: $0 {start|stop|restart|status}"
exit 1
esac
exit 0
$ sudo vim /etc/systemd/system/vpnserver.service
[Unit]
Description=SoftEther VPN Server
After=network.target
[Service]
Type=forking
ExecStart=/usr/local/vpnserver/vpnserver start
ExecStop=/usr/local/vpnserver/vpnserver stop
[Install]
WantedBy=multi-user.target
$ sudo chmod +x /etc/init.d/vpnserver
$ sudo systemctl start vpnserver
$ sudo systemctl enable vpnserver
3.ブリッジする
$ sudo apt-get install bridge-utils
$ sudo vim /etc/network/interfaces
# loopback
auto lo
iface lo inet loopback
# Ethernet port
auto eth0
iface eth0 inet manual
# Bridge interface
auto br0
iface br0 inet dhcp
bridge_ports eth0
#その他
allow-hotplug wlan0
iface wlan0 inet manual
wpa-roam /etc/wpa_supplicant/wpa_supplicant.conf
iface default inet dhcp
4.再起動して自動起動しているか確認する。
$ sudo reboot
$ sudo service vpnserver status
5.外からアクセスできるようルータ側の設定を行う
SoftEhterは
TCPの449と2222
UDPの500と4500
を使うのでポートを開けておく。
参考URL