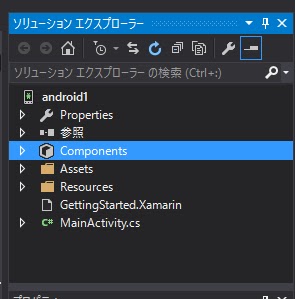今回は広告Admobを表示してみる編です。
※現時点2016.04.04 Businessプラン以上のライセンスでないと使えないようになっています。
まず何をするかというと、Google Play Serviceをインストールすることから始まる。
どうやっていれるんだって思っていたら、
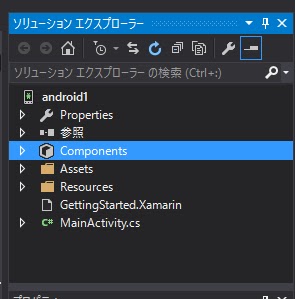 |
| Componentsを右クリックする |
ソリューションエクスプローラ内にコンポーネント追加する項目がありました。
Nugetみたいに入れられる機能がある事に感動。
さっそく 検索欄にAdmobといれてインストール。
そしてドキュメントを開いてみると、設定手順が丁寧に書かれている。
(パーミションとか自動でチェック入れろよとか、思ってはいけません)
設定手順通りに、
PropertiesのAssemblyInfo.csにパーミション追加
[assembly: UsesPermission(Android.Manifest.Permission.Internet)]
[assembly: UsesPermission(Android.Manifest.Permission.AccessNetworkState)]
AndroidManifest.xmlにAdmobを追加
この辺りはAndroidStudioと同じ方法。
あとはUIに広告を追加すれば完成。
UIのファイルはResource¥Layoutフォルダ内のMain.axmlファイルになります。
ダブルクリックで開くと馴染み深いGUIデザイナー画面になります。
さっそくツールボックスの中からAdmobを探してみると、、入ってません。
Getting Startにも書かれていないけど、Google公式にあるAdmob導入するHowToにはやり方が載っているので、そこからXMLタグを抜粋して張り付ける。
XAMLのSourceタブを選択して自前でタグと属性を挿入する。
-------
Layoutの属性に追加
xmlns:ads="http://schemas.android.com/apk/res-auto"
このタグを好きな位置に配置
android:id="@+id/adView"
android:layout_width="wrap_content"
android:layout_height="wrap_content"
android:layout_centerHorizontal="true"
android:layout_alignParentTop="true"
ads:adSize="BANNER"
ads:adUnitId="@string/banner_ad_unit_id">
-------
ここまで設定してふと気づく。
Getting Startだけだと設定が足りてないので、
最初から以下のサイトを見ながら設定した方が早いです。
https://developers.google.com/admob/android/quick-start#give_your_app_an_ad_unit_id
一通り済んだから、ビルド実行。
。。。。。
あれ?
User code size, 2702336 bytes, is larger than 131072 and requires aツBusinessツ(or higher) License. android1
Using type `Android.Runtime.JNIEnv` requiresツBusinessツ(or higher) License. android1
なにこれ!Visual Studio Update1だから?
ライセンス開放してくださいよー(切実)
Update2にアップデートすれば可能なんだろうけど、今家の回線が0SIMで繋いでるのでアップデートできません。。
ってことで、いつかのアップデートで対処されるんだろうけど今回はこんな切ない終わり方で終了します。
後日、家の固定回線が使えるようになったときにでもUpdate2にしたときどうなったかを追記します。
次回へ続く。